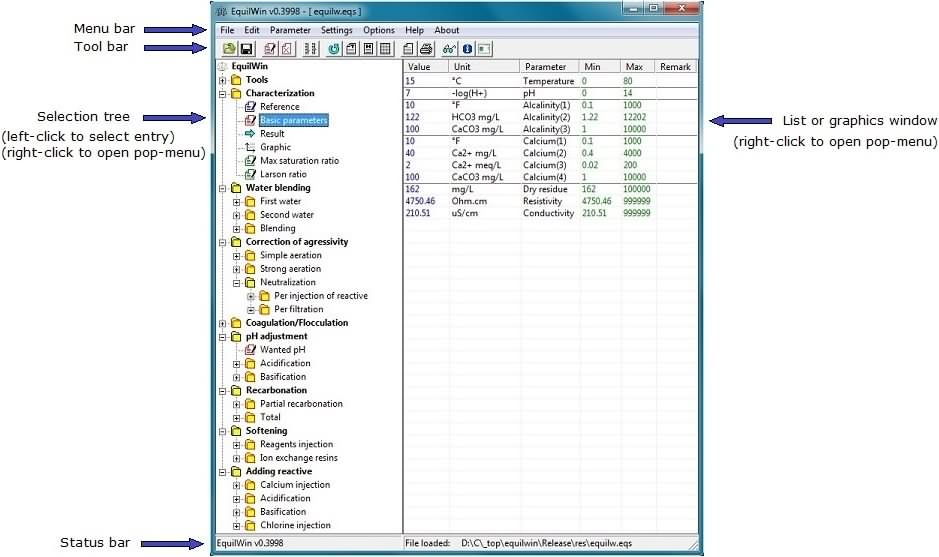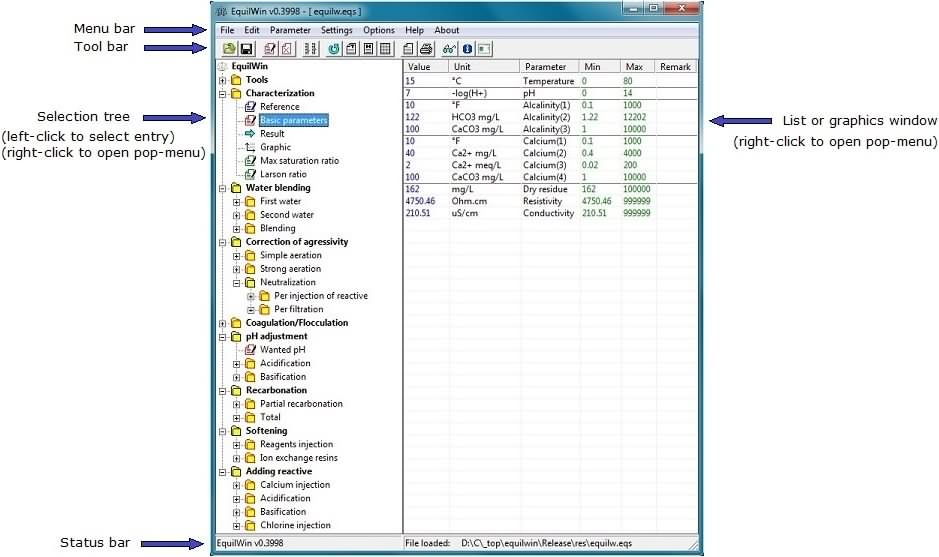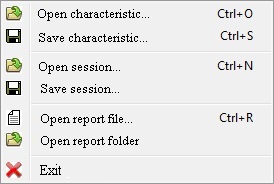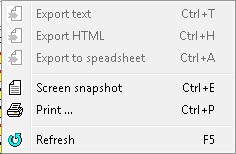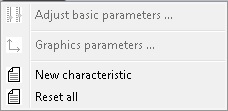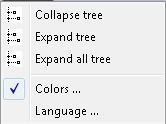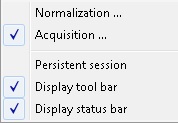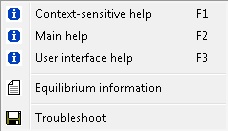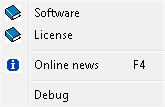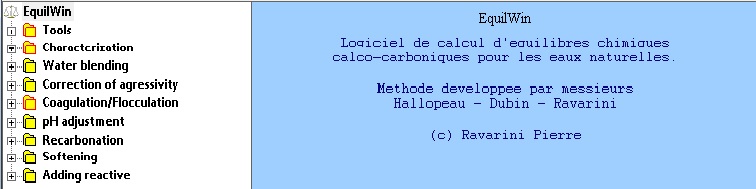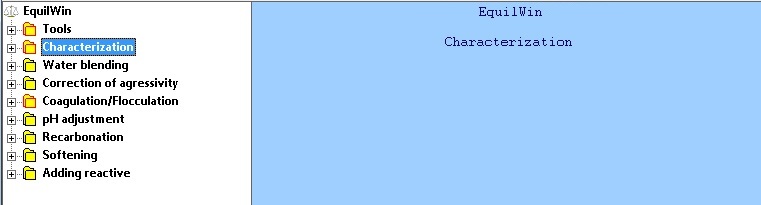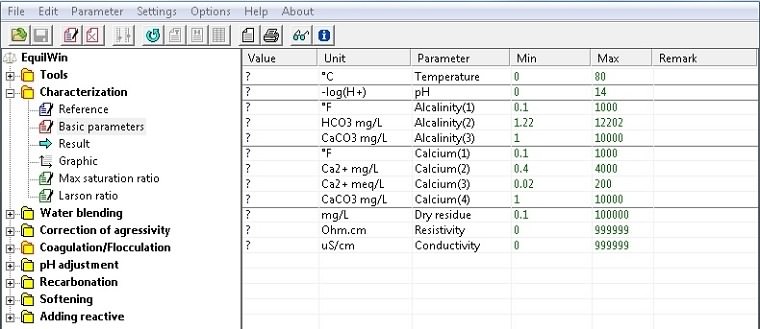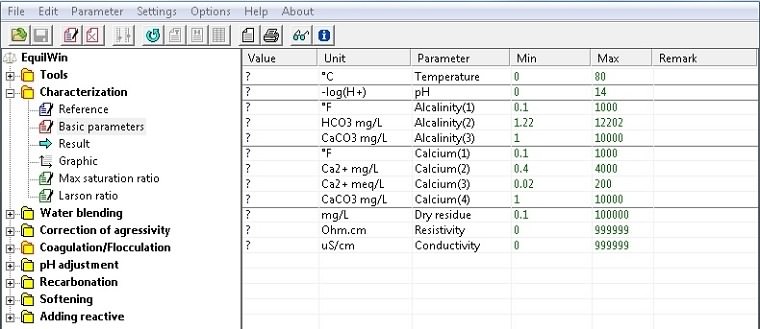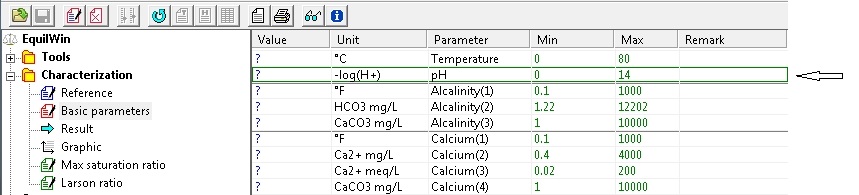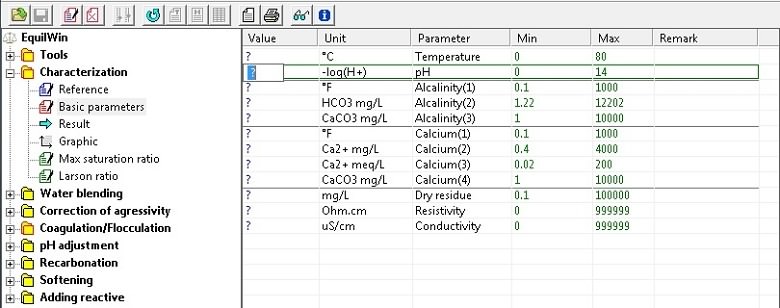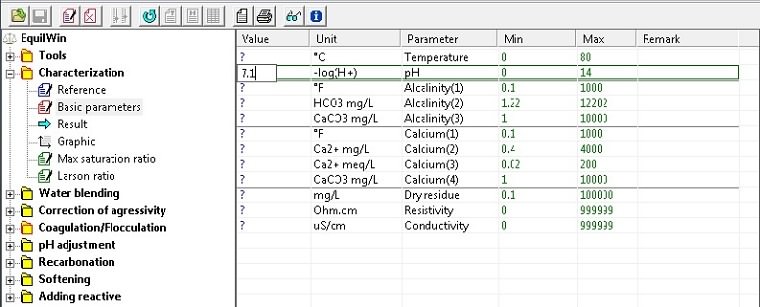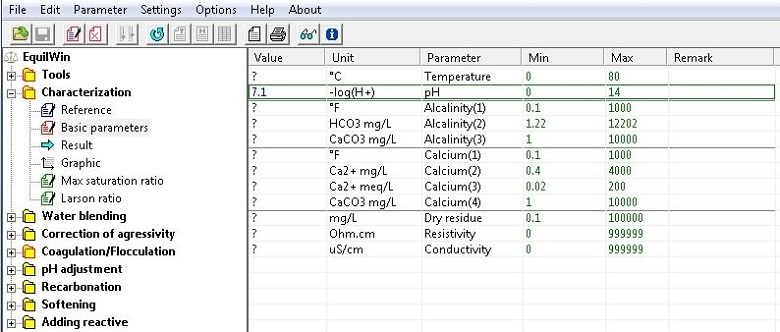EquilWin
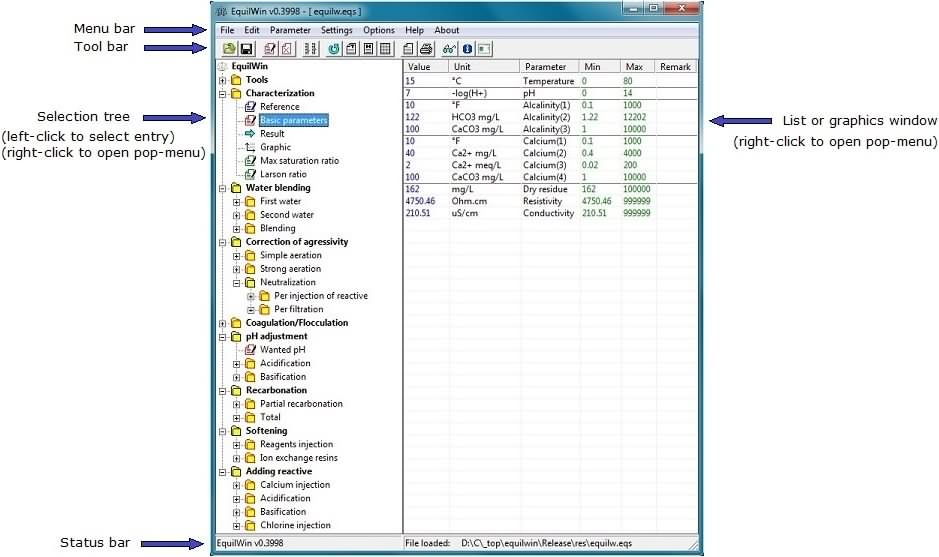
Menu.
[
Back
]
Aspect of the menu bar (top) and the tool bar (below).

File
:
→ Open/Save characteristics and/or session file.
→ Open reports which have been generated before.
→ Open folder of reports and processe's results and snapshots.
→ Close EquilWin.
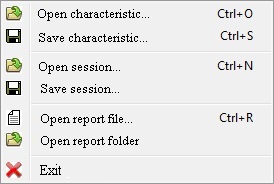
Edit
:
→ Export data to TEXT format.
→ Export data to HTML format.
→ Export data to spreadsheet software.
→ Take a snapshot of Equilwin's window.
→ Print data lists and graphics.
→ Refresh Equilwin window.
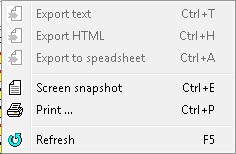
Parameter
:
→ Adjust the basic parameters of the characteristics.
→ Adjust the graphics parameters.
→ Reset basic parameters.
→ Reset all acquisitions.
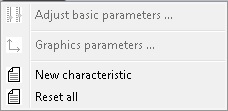
Settings
:
→ Collapse the selection tree.
→ Expand the main entries of the selection tree.
→ Expand the whole selection tree.
→ Select the colors of the interface.
→ Select the language to use (English or French)
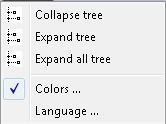
Options
:
→ Select the norm to use.
→ Select the numeric format to display.
→ Select persistent/non-persistent session.
→ Toggle show/hide of the tool bar.
→ Toggle show/hide of the status bar.
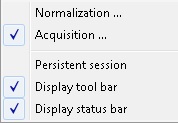
Help
:
→ Open the contextual help.
→ Open the global help.
→ Open the software interface help.
→ Open documentation on processes.
→ Troubleshoot help for technical support.
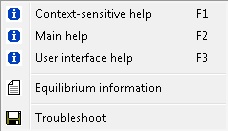
About
:
→ Equilwin software information.
→ Equilwin's license information.
→ An
on-line
internet access to Equilwin up-to-date information.
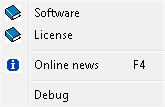
[
Back
]
Navigation.
[
Back
]
Equilwin's
left
window shows the tree of functionalities.
Equilwin's
right
window shows related tree's selection : Title or List or Graphics.
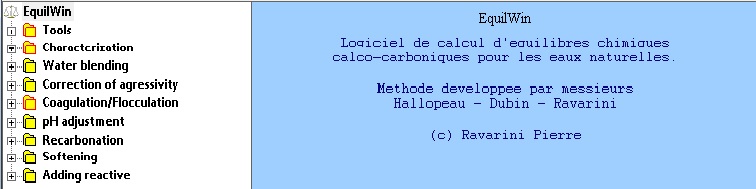
On the
left
, click the [+] sign close to Characterization :
the right window shows its title.
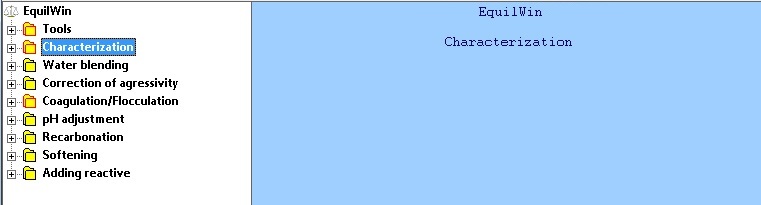
On the
left
, click on the Basic parameters text :
the selected node unfolds and the right window shows the corresponding data list.
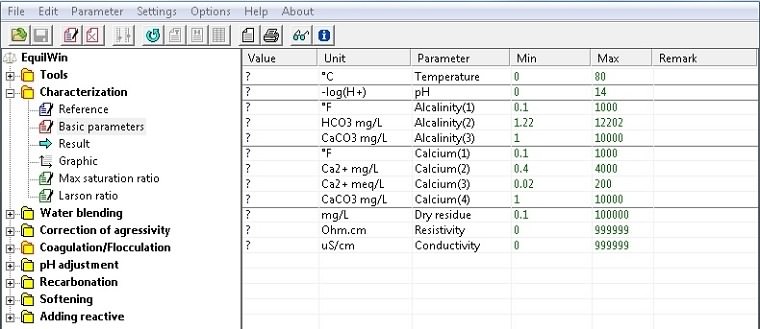
[
Back
]
Input values in lists.
[
Back
]
In a list where values can be typed in, a
question mark
means that the corresponding entry is yet undefined, and a value shall be typed in.
Let us assume that we want to type the pH basic parameter's value, located at the 2nd row, 1st column.
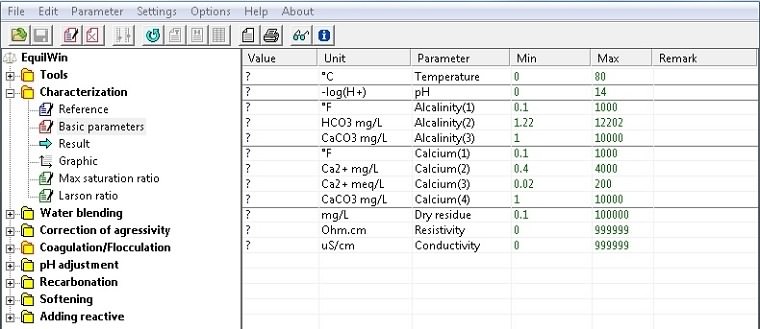
To select the row, move the mouse cursor over the 2nd row and right-click it :
a green frame around the 2nd row shows that a value can be typed here.
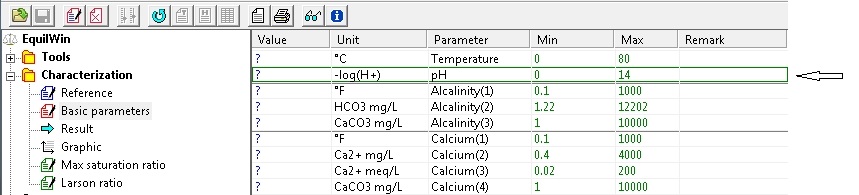
Left-click on the 1st column's question mark and hold the mouse's left button for a few seconds :
a cursor pops-up, meaning that the interface is ready for keyboard input.
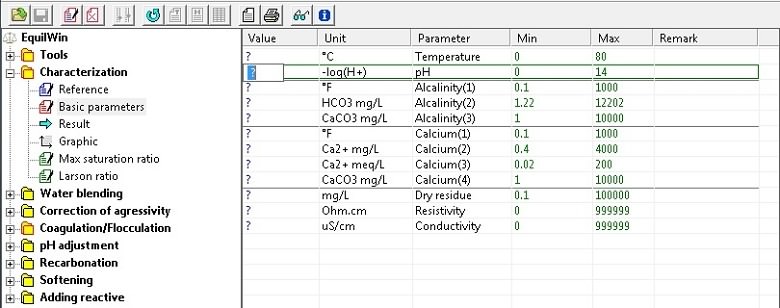
On your keybord, type a numeric value (say, 7.1)
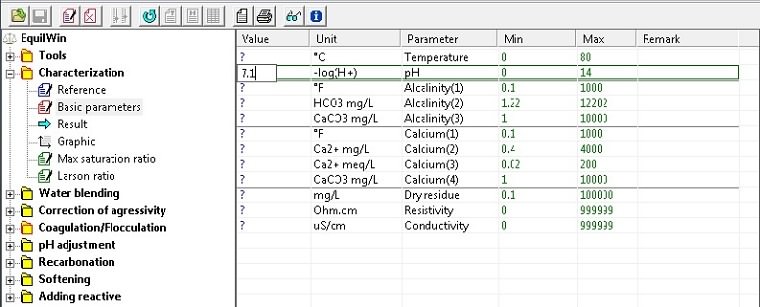
To validate input type Enter (or Return) key.
The numeric value is now taken into account.
Use the same procedure to enter numeric values and text in any list.
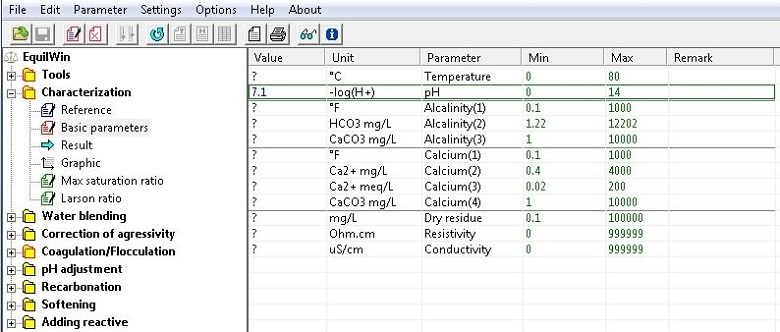
[
Back
]
EquilWin
is designed and developped by Pierre Ravarini
.
|
Copyright PR - April 2014
|