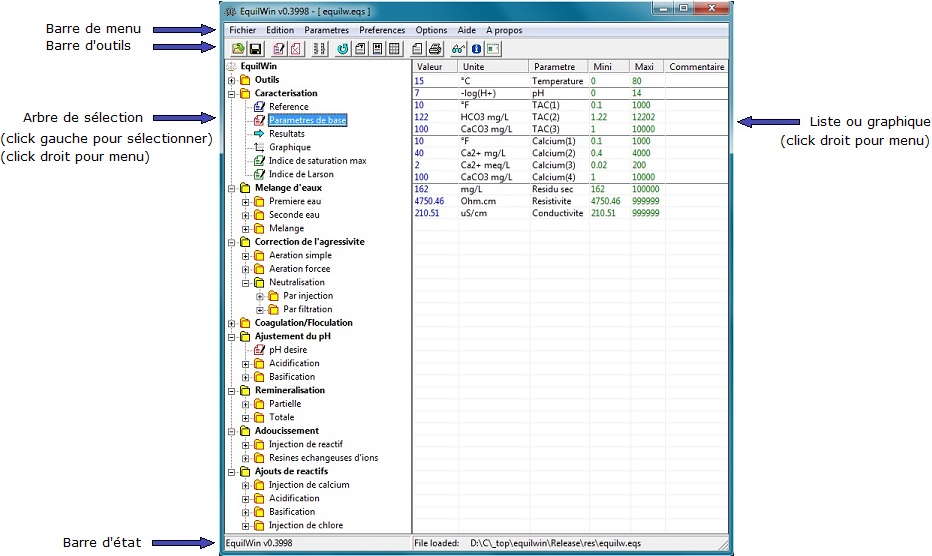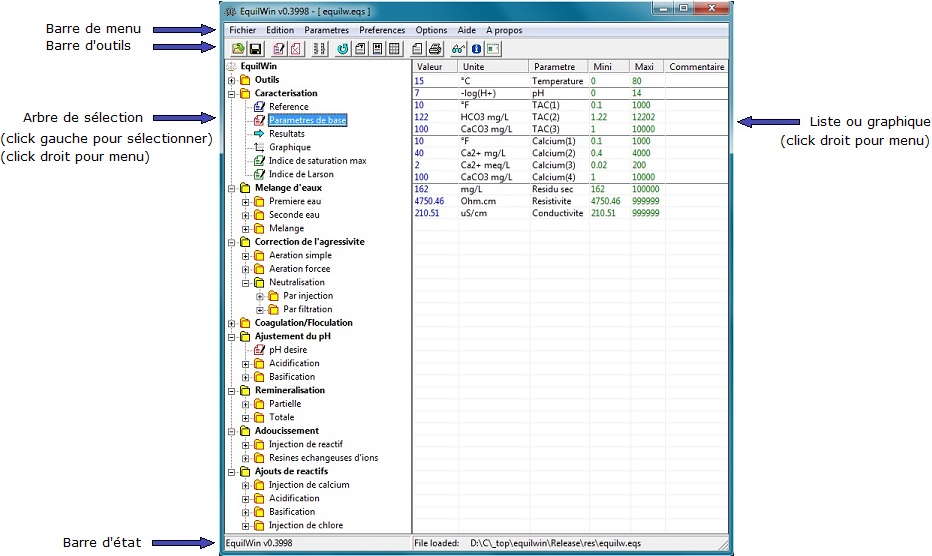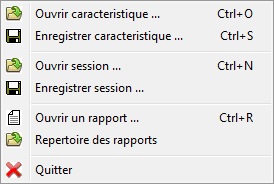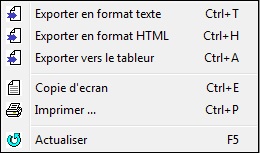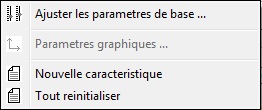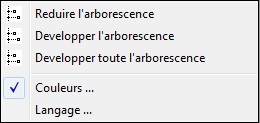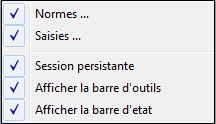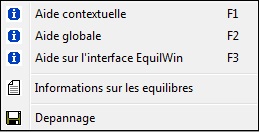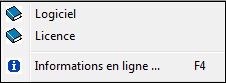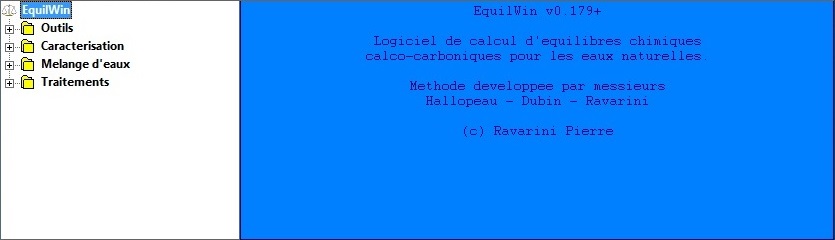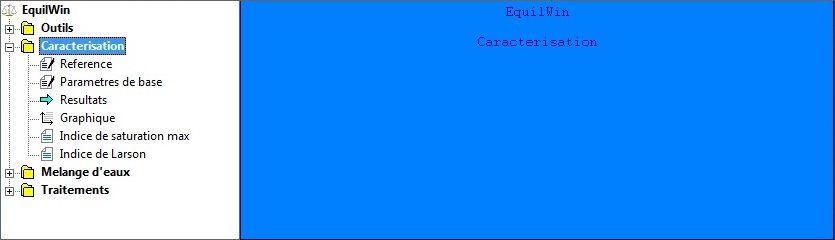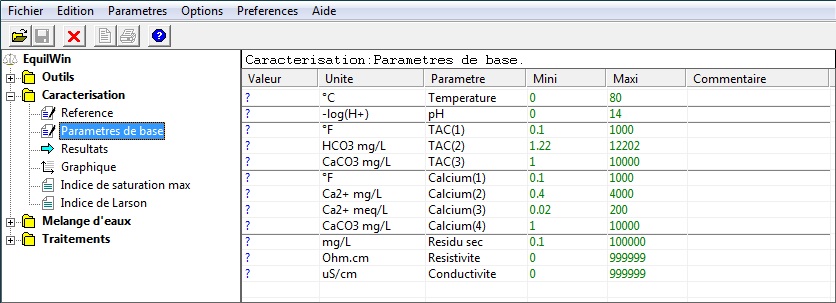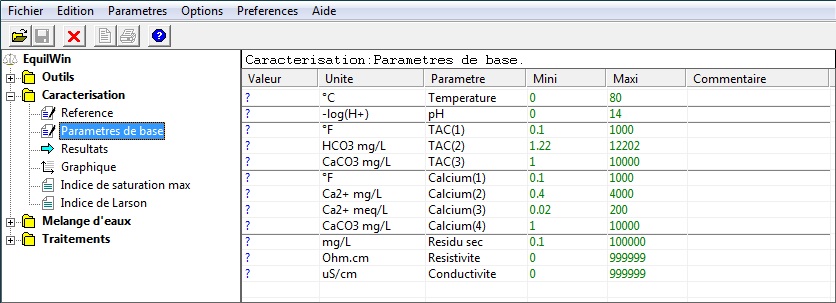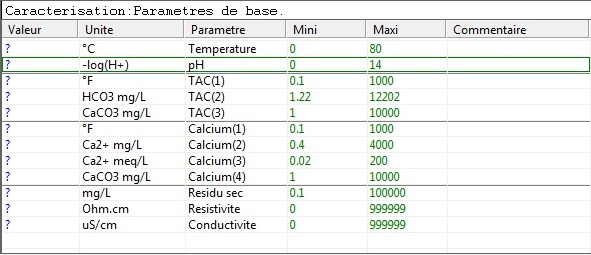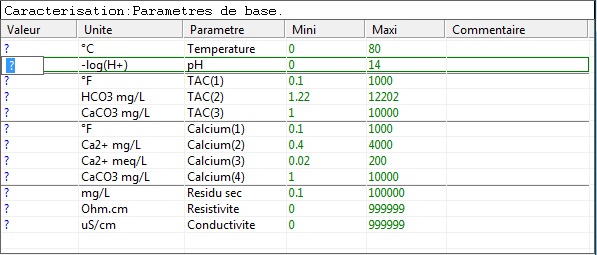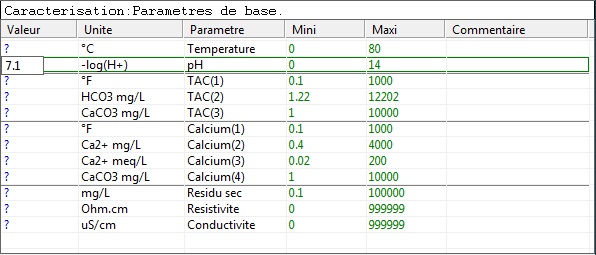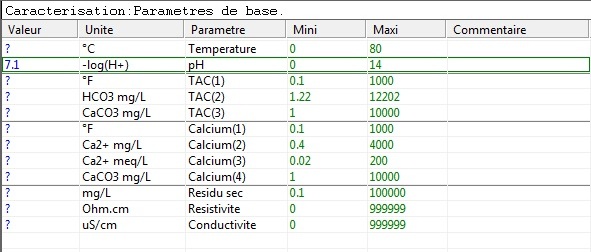EquilWin
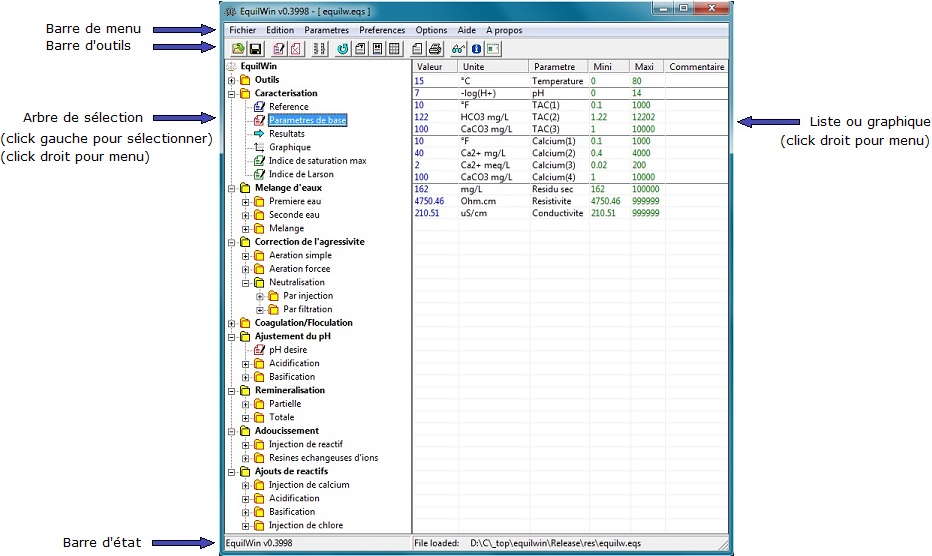
Menu.
[
Retour
]
La barre de
menu
(en haut) et la barre
d'outils
(au-dessous)
permettent d'acceder aux fonctions generales decrites ici.

Le menu
Fichier
:
→ Ouvrir et/ou enregistrer les caracteristiques et sessions..
→ Ouvrir un rapport genere auparavant.
→ Ouvrir le repertoire des rapports et des resultats des traitements.
→ Fermer EquilWin.
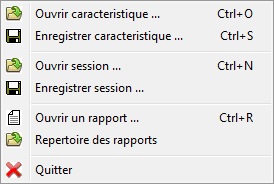
Le menu
Edition
:
→ Exporter les donnees au format TEXTE.
→ Exporter les donnees au format HTML.
→ Exporter les donnees vers un tableur.
→ Copie de la fenetre EquilWin au format BMP.
→ Imprimer les donnees et/ou graphiques.
→ Actualiser l'affichage de la fenetre EquilWin.
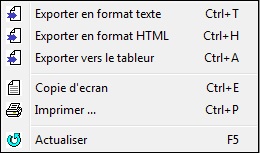
Le menu
Parametres
:
→ Ajuster les valeurs des parametres de base.
→ Ajuster l'affichage des graphiques.
→ Reinitialiser les valeurs des parametres de base.
→ Reinitialiser l'ensemble de toutes les saisies.
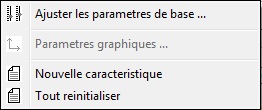
Le menu
Preferences
:
→ Reduire l'arborescence de l'arbre de selection.
→ Developper l'arborescence de l'arbre.
→ Developper la totalite de l'arbre.
→ Changer les couleurs de l'interface Equilwin.
→ Choisir la langue de l'interface (Francais ou Anglais)
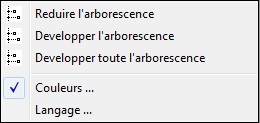
Le menu
Options
:
→ Choisir la norme a appliquer.
→ Choisir le type de saisie et le nombre de decimales affichees.
→ Rendre persistante une session de travail.
→ Afficher/cacher la barre d'outils.
→ Afficher/cacher la barre d'etat.
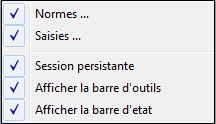
Le menu
Aide
:
→ Acceder a l'aide contextuelle (fonction de la selection courante)
→ Acceder au fichier d'aide globale.
→ Acceder au fichier d'aide sur l'interface d'EquilWin.
→ Ouvrir la documentation sur les traitements.
→ Depannage destine au support technique.
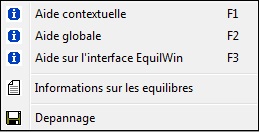
Le menu
A propos
:
→ Information legale sur EquilWin.
→ Information sur votre licence EquilWin.
→ Acces
internet
pour plus d'informations sur EquilWin.
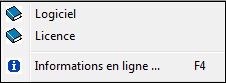
[
Retour
]
Navigation.
[
Retour
]
La partie
gauche
d'EquilWin presente un arbre permettant de naviguer dans ses diverses fonctionnalites.
La partie
droite
presente, suivant les cas : le titre de la selection, une liste de saisie ou de traitement, ou un graphique.
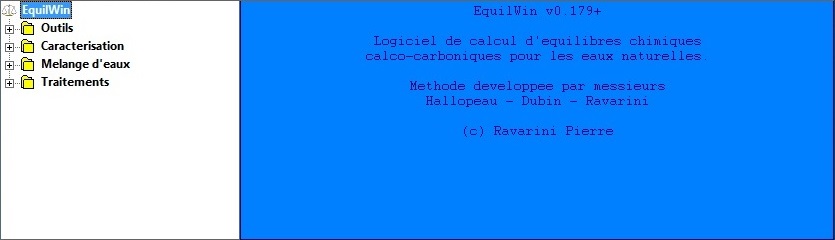
Sur l'arbre de
gauche
, cliquez avec la souris sur le signe [+] a gauche du texte
Caracterisation
:
l'entree correspondant de l'arbre de
gauche
s'ouvre, et la partie
droite
affiche l'ecran correspondant.
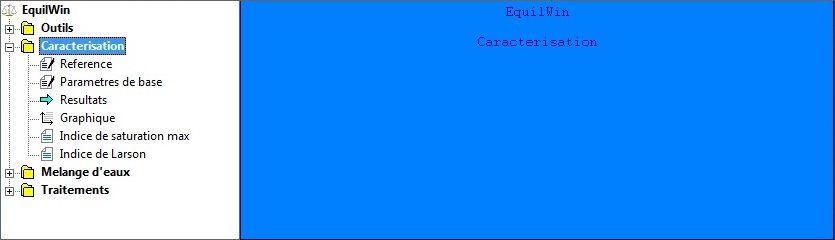
Sur l'arbre de
gauche
, cliquez maintenant sur le texte
Parametres de base
:
la partie
droite
affiche la liste de parametres correspondant.
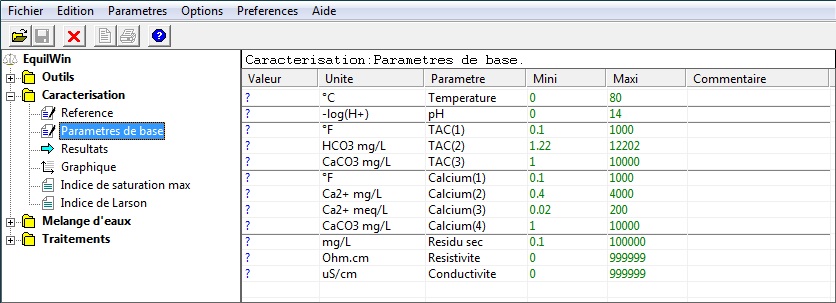
[
Retour
]
Saisie d'une valeur dans une liste.
[
Retour
]
Note
: Dans une liste comprenant des valeurs numeriques, un
point d'interrogation
indique qu'une valeur doit etre saisie.
Pour saisir une valeur dans une liste, prenons comme exemple la liste des parametres de base avec la saisie du pH, a la seconde ligne de la liste de droite.
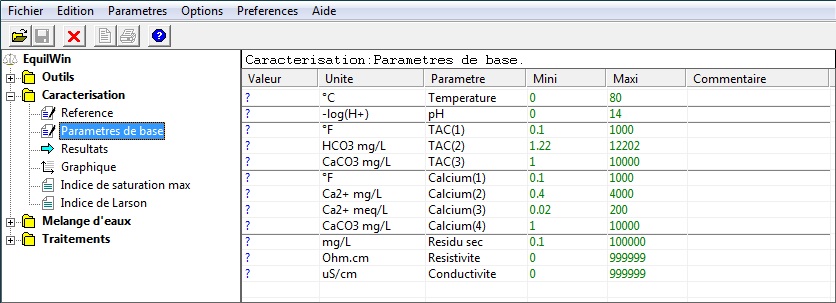
Positionnez le curseur de la souris sur la seconde ligne, premiere colonne de gauche, sur le point d'interrogation :
la seconde ligne s'encadre d'un bord de couleur verte, indiquant une saisie possible.
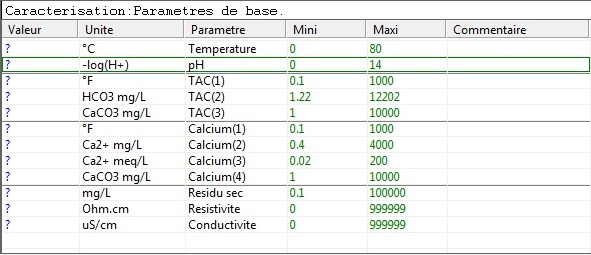
Cliquez sur le point d'interrogation avec le bouton gauche de la souris, en laissant le bouton appuye pendant 1 a 2 secondes :
le curseur s'affiche, indiquant l'attente d'une entree au clavier.
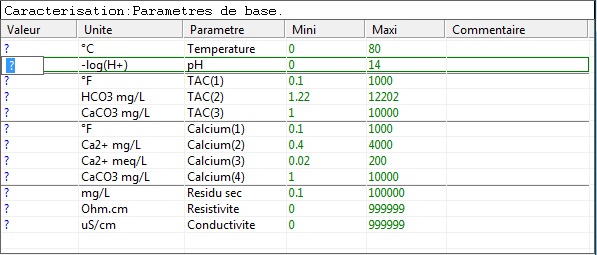
Avec le clavier, saisissez la valeur numerique
7.1
(par exemple)
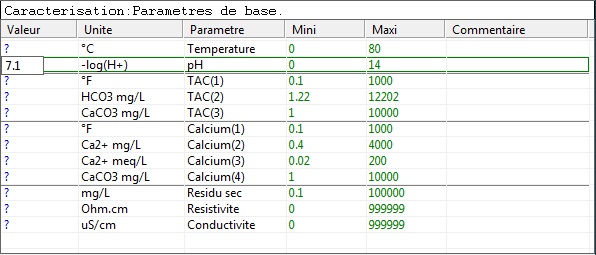
Pour valider la saisie, appuyez sur la touche
Entree
.
La valeur est maintenant saisie.
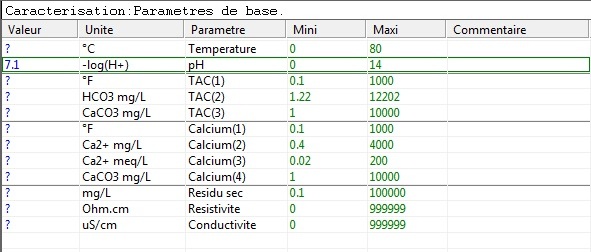
[
Retour
]
EquilWin
Logiciel créé par Pierre Ravarini
.
|
Copyright PR - Avril 2014
|